e名刺交換ユーザーマニュアル
改訂履歴
| 版数 | 発行日 | 改訂履歴 |
|---|---|---|
| 第一版 | 2020年9月7日 | 初版発行 |
| 第二版 | 2020年12月25日 | 名刺情報入力欄の必須入力の仕様を一部変更 eセールスマネージャー連携機能を追加 |
1.はじめに
本マニュアルはe名刺交換を導入して頂いたお客様向けのマニュアルです。
本マニュアルにはe名刺交換を使用するための操作方法が記載されております。
尚、本システムではお客様が登録した名刺情報はサーバー側で保存していないため、必要に応じてバックアップなどはお客様自身で行ってください。
2.概要
e名刺交換では名刺を直接交換できないシチュエーションでも、オンライン上で名刺の交換が可能となるサービスです。
ユーザーは「ホスト(開催者)」と「ゲスト(参加者)」に分かれ、ホストが会場の作成を行うことにより会場に入室するすべての人と名刺交換することができます。
名刺交換の流れ
ホストとゲストのe名刺交換ご利用の流れを記載します。
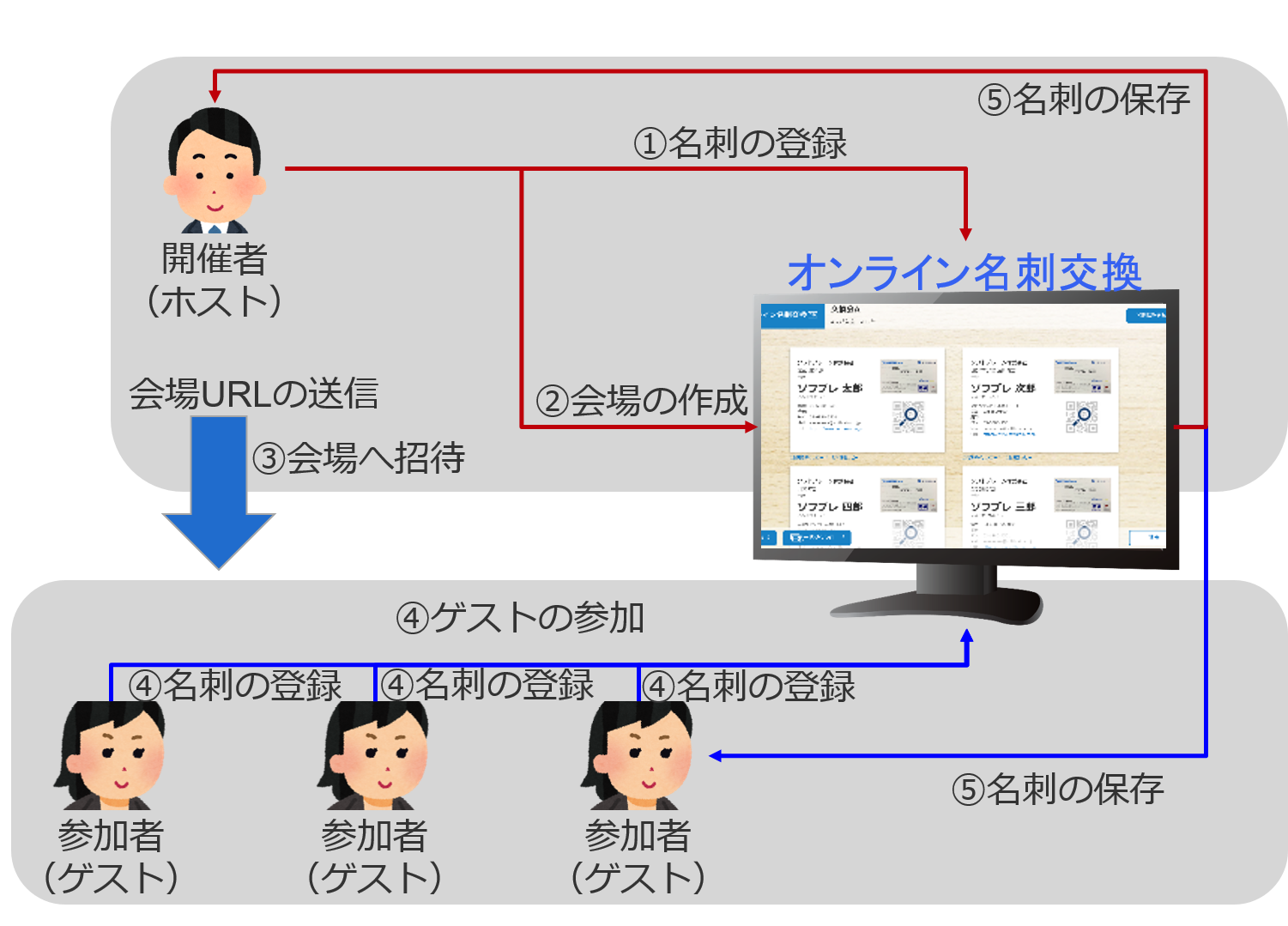
3.機能詳細と操作手順
e名刺交換で必要となる「名刺登録」から「名刺保存」までの操作手順と「開催の履歴」を確認する方法を以下に示します。
3.1 名刺の登録
e名刺交換では、PCやスマホからアップロードされた名刺画像を取り込み、オンライン上で名刺を登録します。
登録画面の構成要素は以下になります。
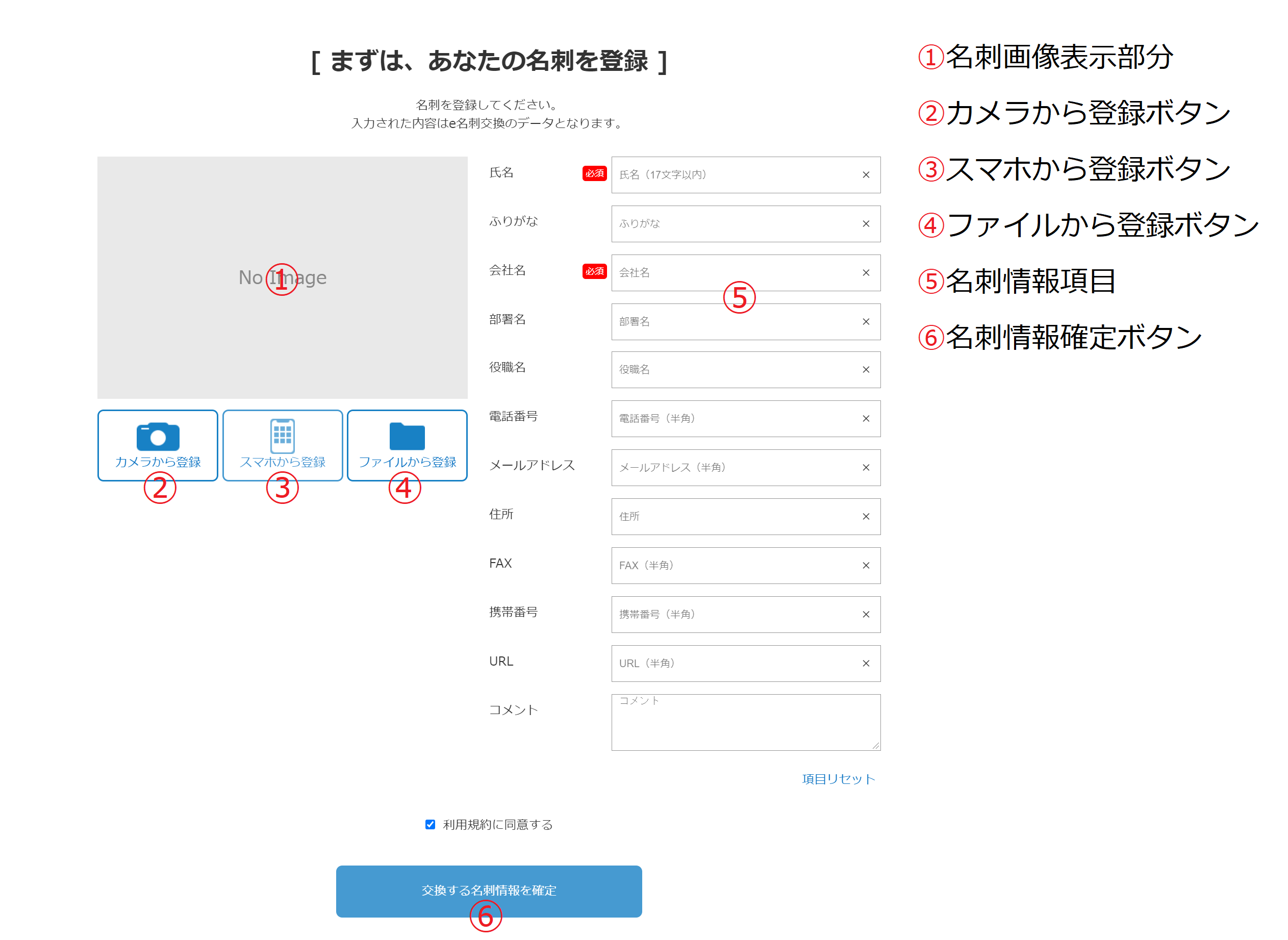
名刺登録画面の構成要素
名刺画像は「カメラから登録」、「スマホから登録」、「ファイルから登録」の3種類の方法で登録することができます。
それぞれの登録方法については以下のようになります。
| 登録方法 | 概要 |
|---|---|
| カメラから登録 | PCカメラを用いて名刺画像を撮影します。 |
| スマホから登録 | スマホカメラを用いて撮影もしくはスマホ内の画像を登録します。 |
| ファイルから登録 | PC内の画像を登録します。 |
操作手順
1.名刺登録画面を開く
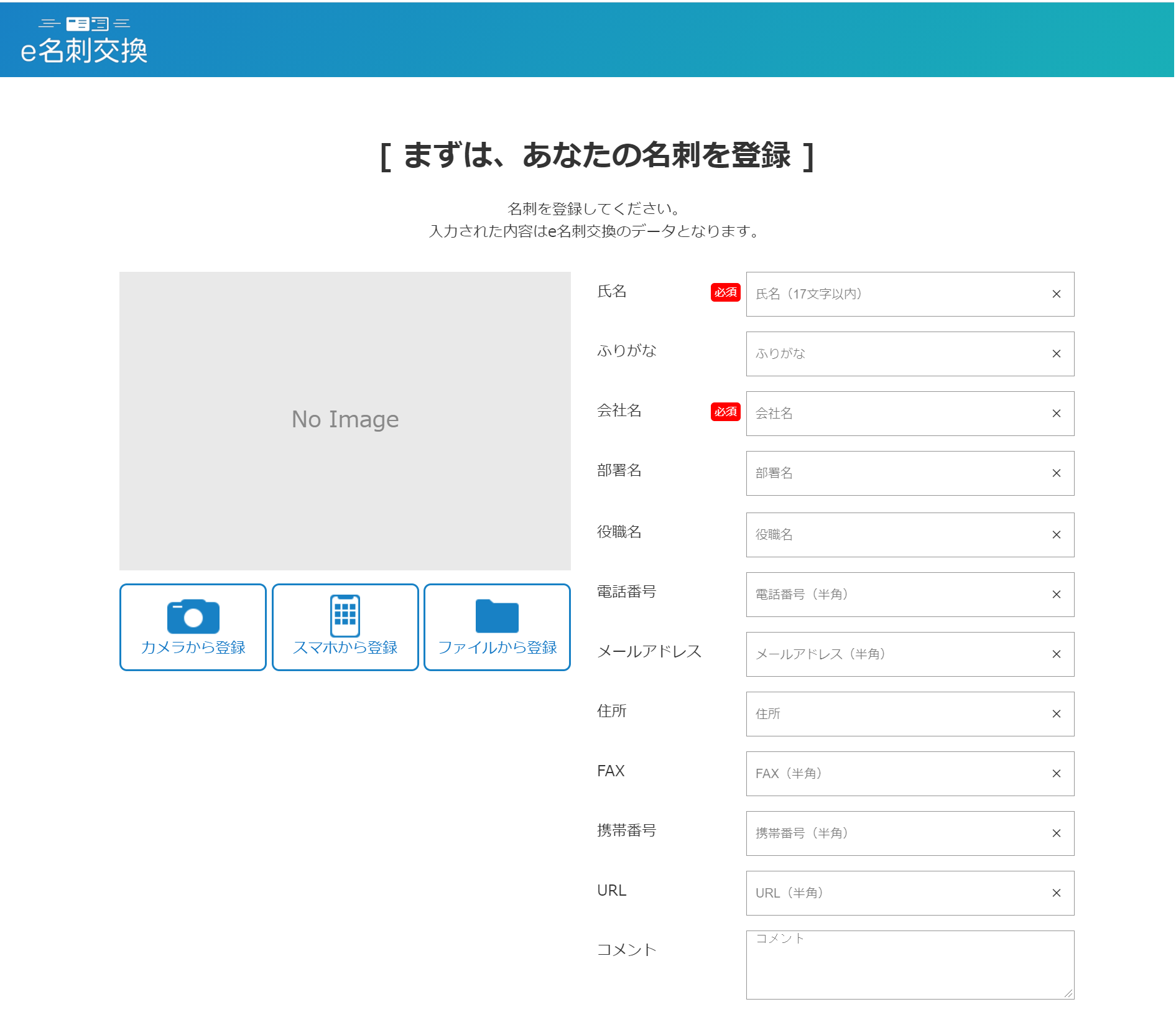
2.名刺画像の取り込み
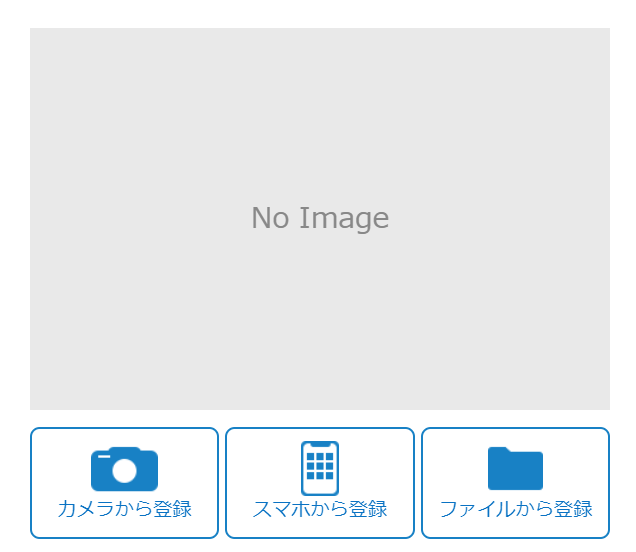
- カメラから登録
-
カメラの仕様の許可を求められるので「許可」を押下
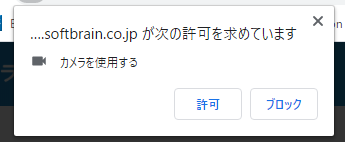
カメラが起動するので、名刺の全体が入るように調整し、カメラボタンを押下 -
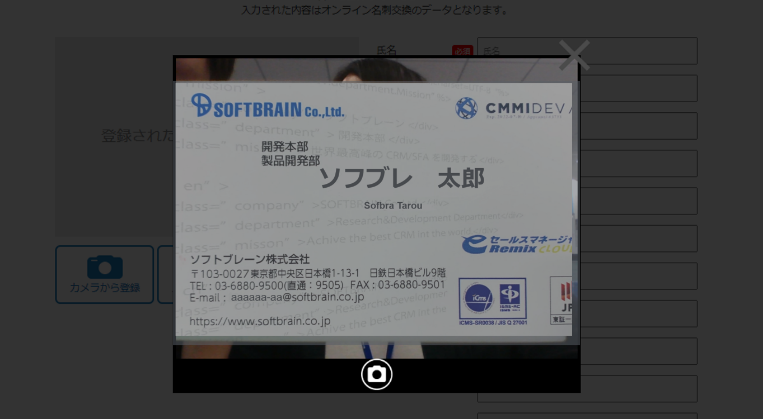
- スマホから登録
-
スマホでQRコードを読み取る
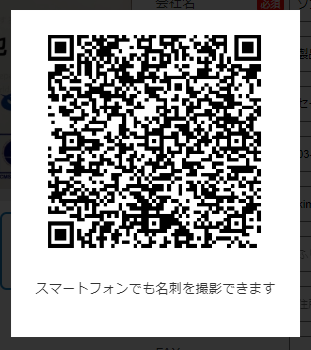
名刺情報取り込み画面(スマホ版)を開く
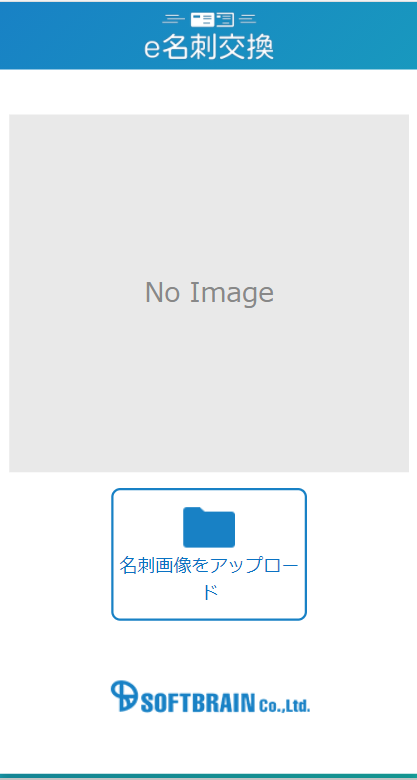
名刺画像を撮影するかファイルを選択 -
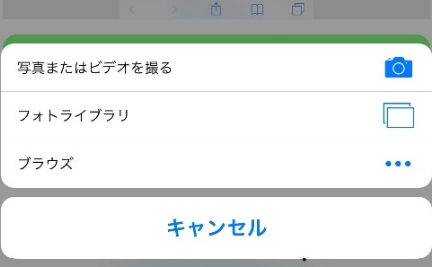
- ファイルから登録
- 使用しているデバイス上のファイルを選択
-
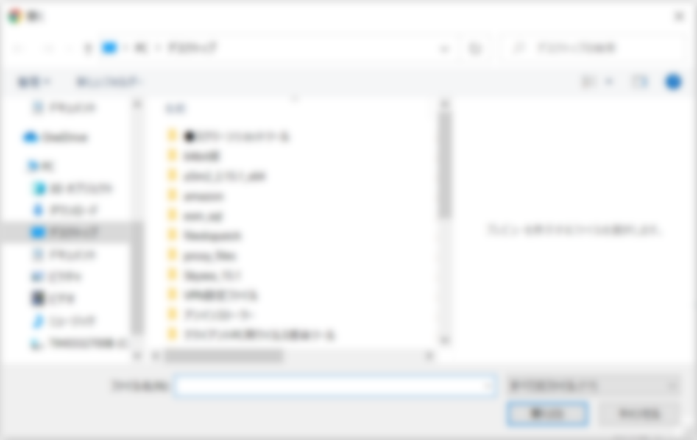
3.OCR解析から自動入力された名刺情報は画面右側のテキストボックスで編集することができます。
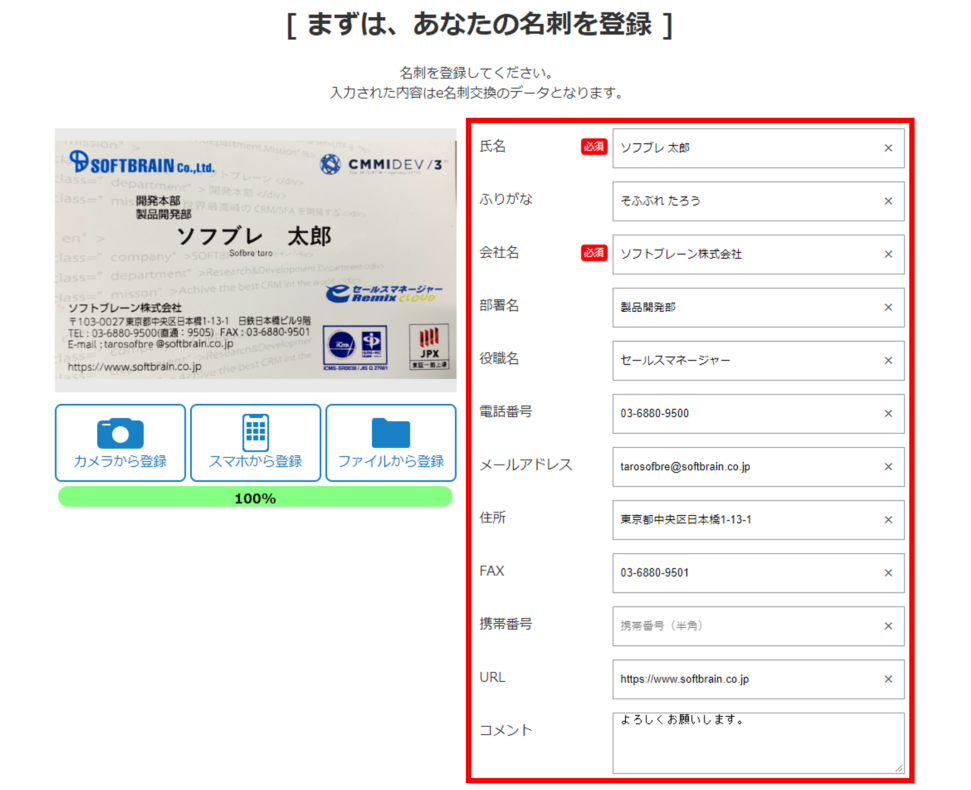
名刺の構成項目は以下になります。
| 項目 | 入力 |
|---|---|
| 氏名 | 必須 |
| ふりがな | 任意 |
| 会社名 | 必須 |
| 部署名 | 任意 |
| 役職名 | 任意 |
| 電話番号 | 任意 |
| メールアドレス | 任意 |
| 住所 | 任意 |
| FAX | 任意 |
| 電話番号 | 任意 |
| URL | 任意 |
| コメント | 任意 |
4.交換する名刺情報を確定
入力した内容で名刺を登録するには「交換する名刺情報を確定」を押下します。
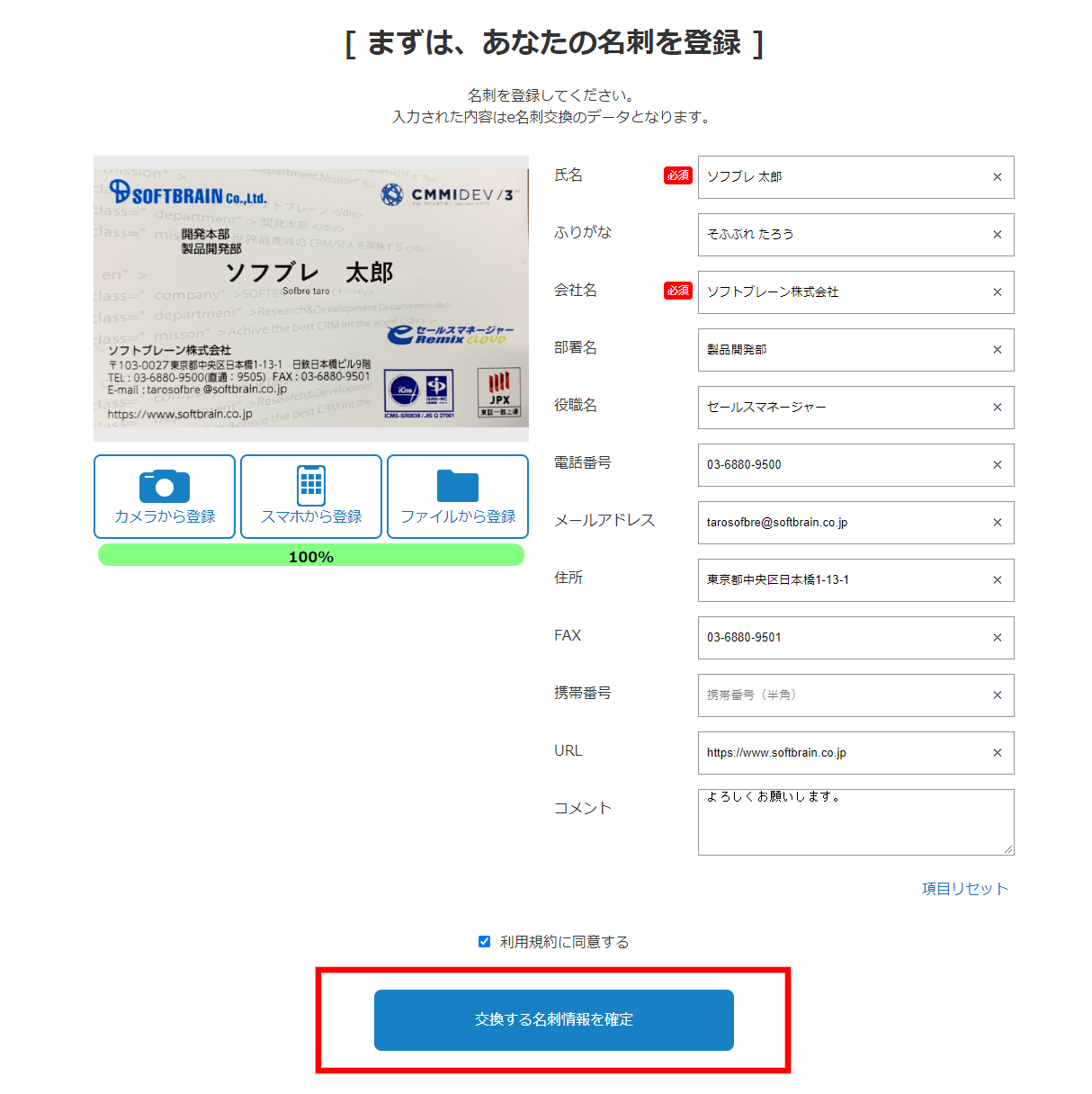
3.2 名刺交換会場の作成
ゲストを招待し名刺を交換するための会場を作成します。
会場は終了時間を過ぎると新規参加ができなくなります。
会場作成画面の構成要素は以下になります。
名刺交換会場作成画面の構成要素
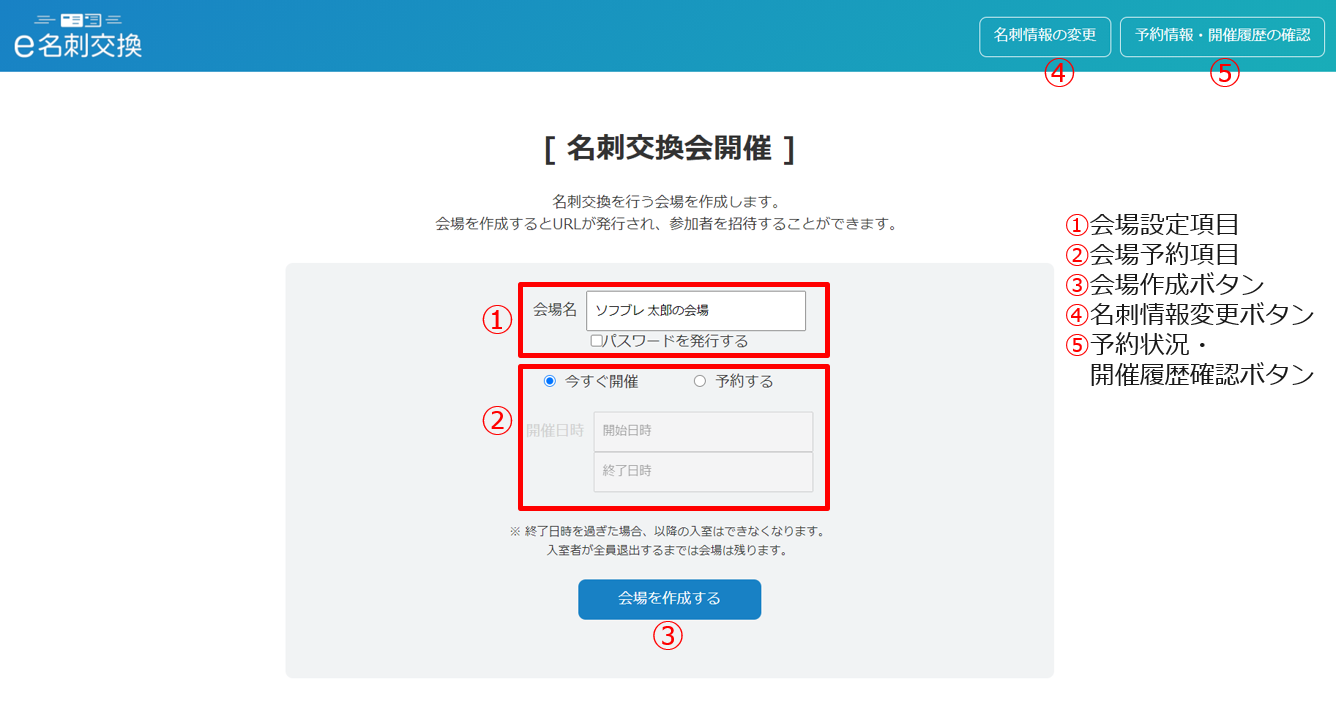
操作手順
1.会場名の入力と入場を制限するためのパスワードの有無を選択
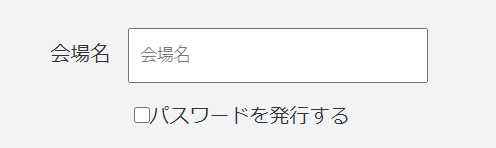
2.「今すぐ開催」するか事前に「予約する」か選択
※「予約する」を選択した場合は操作手順6以降参照
※「今すぐ開催」の終了時間は開催の3時間後になります。

3.「今すぐ開催」を選択した場合、「会場を作成する」を押下
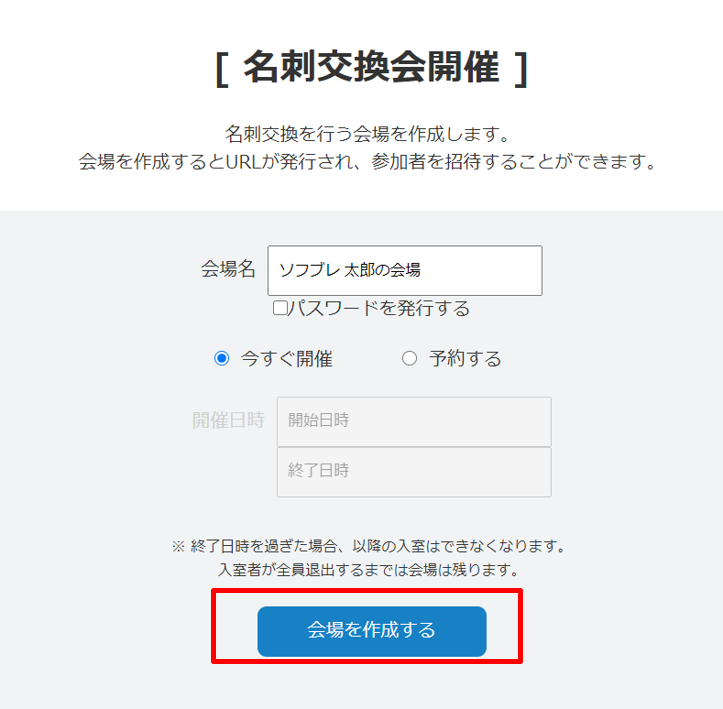
4.会場名やURLを確認し、「入場する」を押下
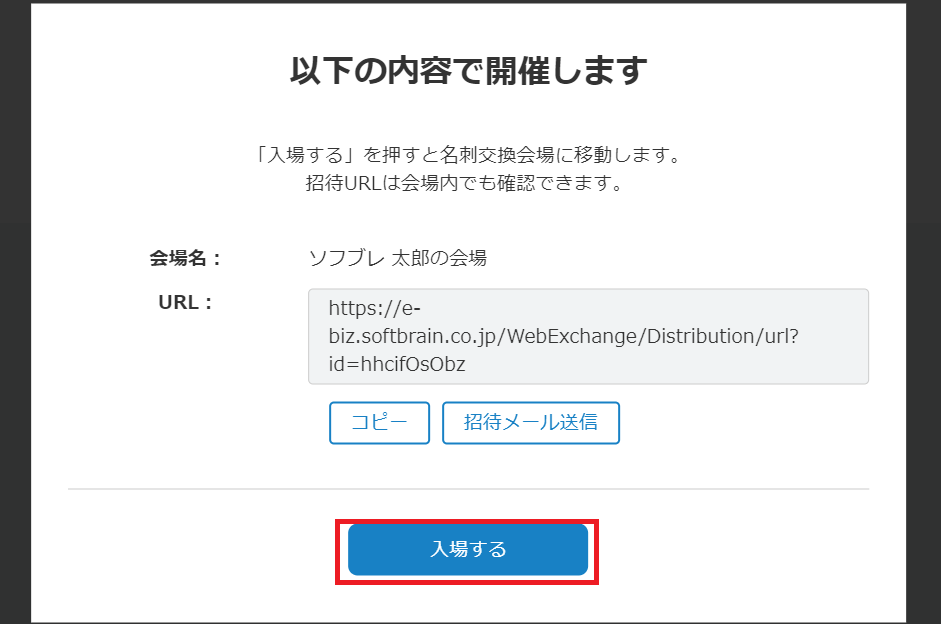
5.会場に入場し、登録した名刺が表示されることを確認

6.「会場を予約する」を選択した場合、「開始日時」と「終了日時」を選択
※「開始日時」と「終了日時」は現在日時より過去にはできません。
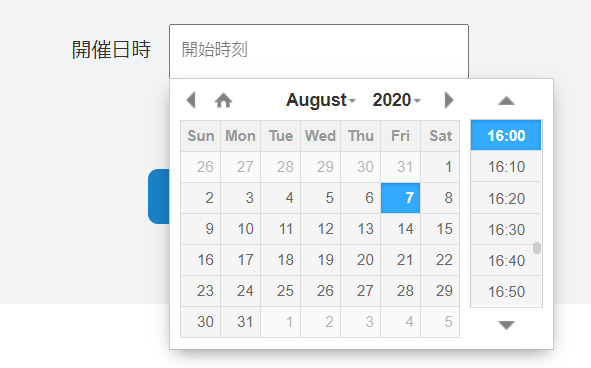
7.「開催日時」を確認し、「会場を作成する」を押下
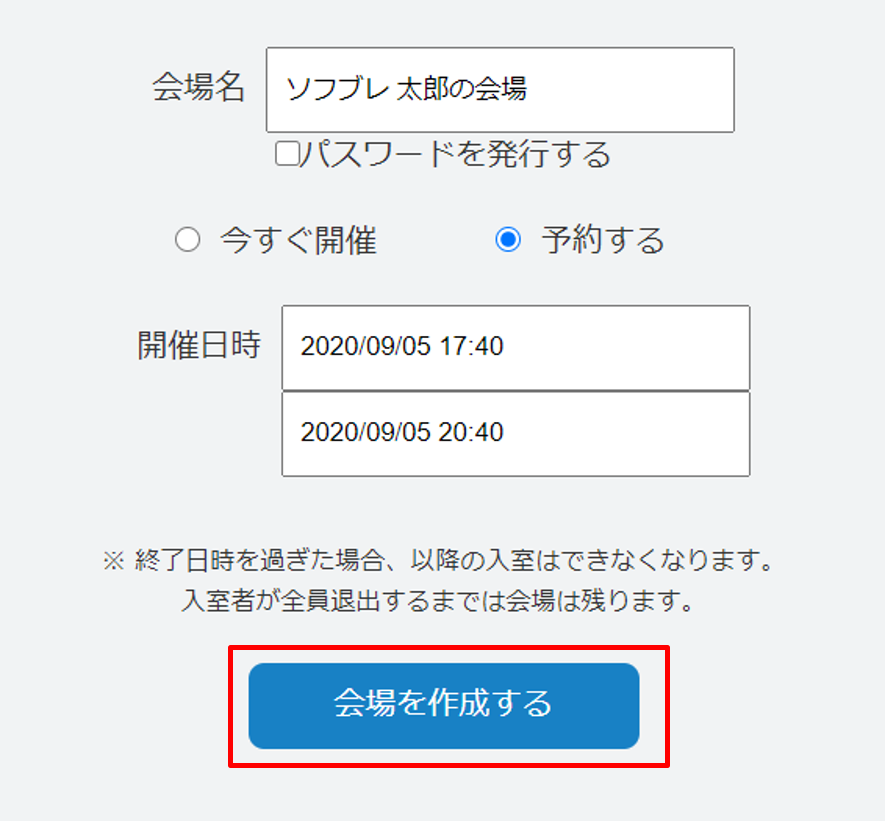
8.会場名やURLを確認し、「戻る」を押下
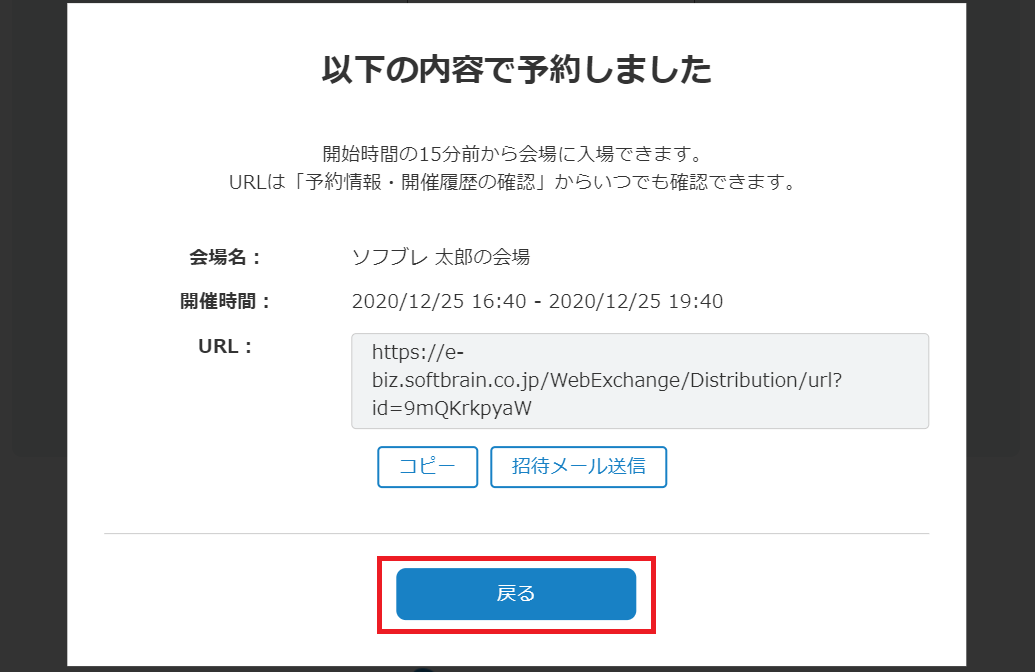
9.名刺交換会場作成画面に戻るので、「予約状況・開催履歴の確認」を押下
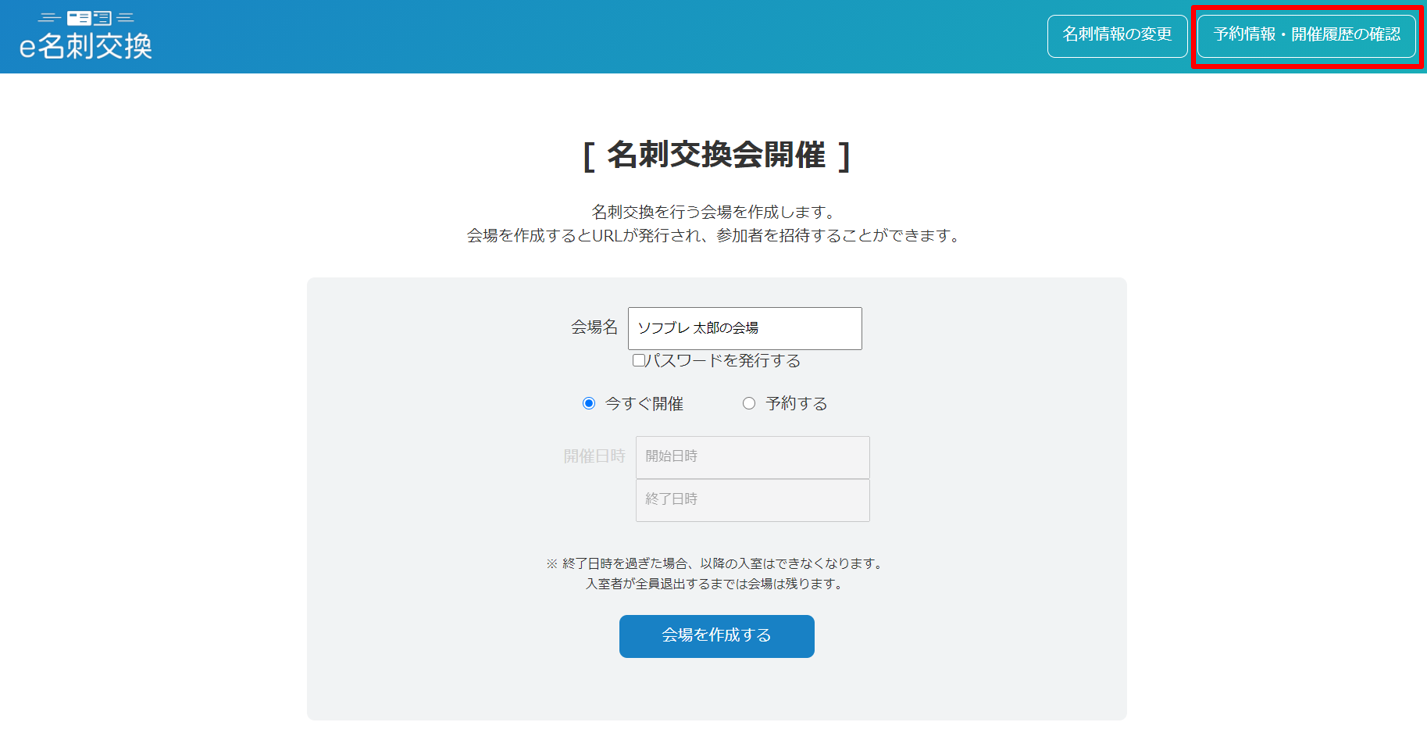
10.予約状況・開催履歴の確認画面で「開始日時」、「終了日時」、「会場名」、「招待URL」を確認
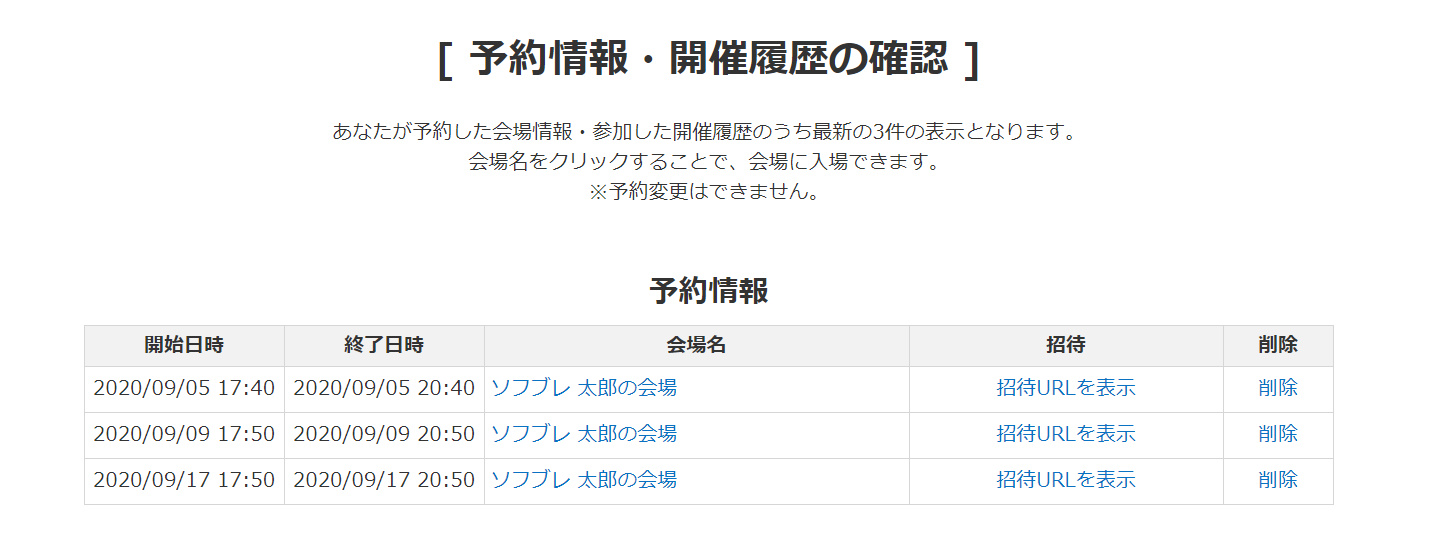
11.予約した会場へ入室
予約状況の会場名をクリックすることで入室することができます。
※入室時間には制限があります。(詳しくは4.1の制限事項を参照)
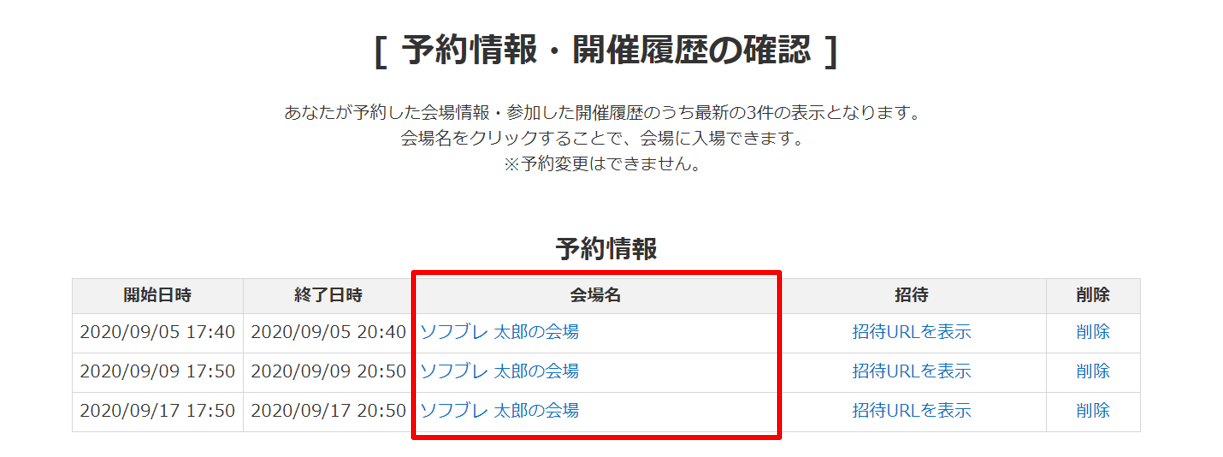
3.3 名刺交換会場へ招待(ホストのみ)
会場作成後、発行されたURLとパスワードを用いてゲストを招待します。
会場のURLとパスワードは、「会場の開催確認画面」、「名刺交換会場内」、「予約情報」で確認することができます。確認したURLとパスワードはゲストにメールやチャットなどで共有してください。
操作手順
1.URLとパスワードの確認
- 会場の開催確認画面での確認方法
-
会場作成時の開催確認画面で確認します。
※パスワードを設定していない場合、パスワードは表示されません。 -
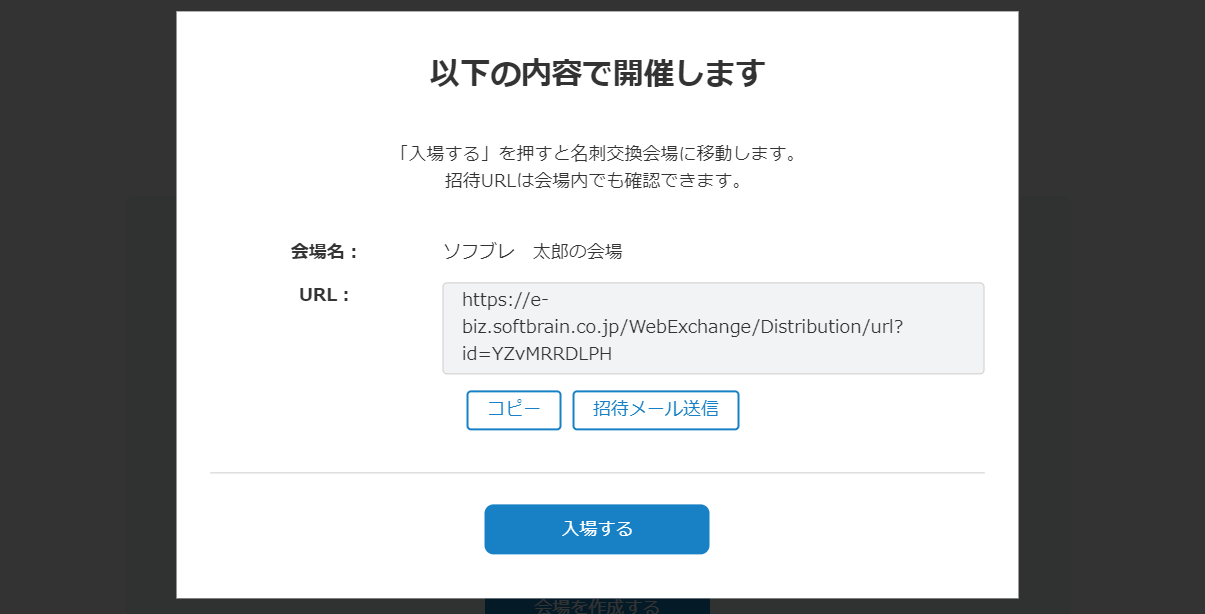
- 名刺交換会場内での確認方法
-
会場画面で「会場へ招待する」を押下
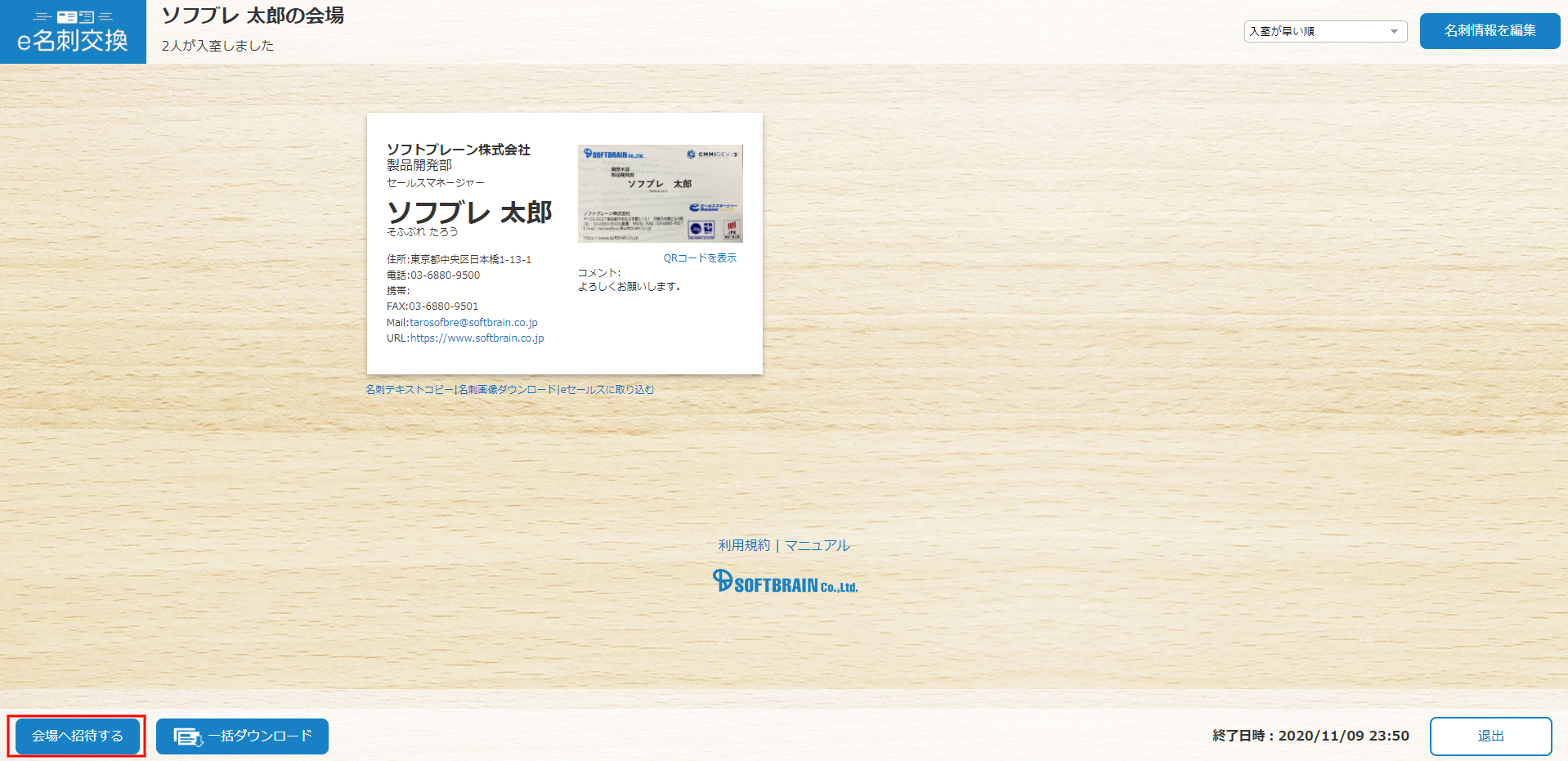
招待URLを確認します。
※パスワードを設定していない場合、パスワードは表示されません。 -
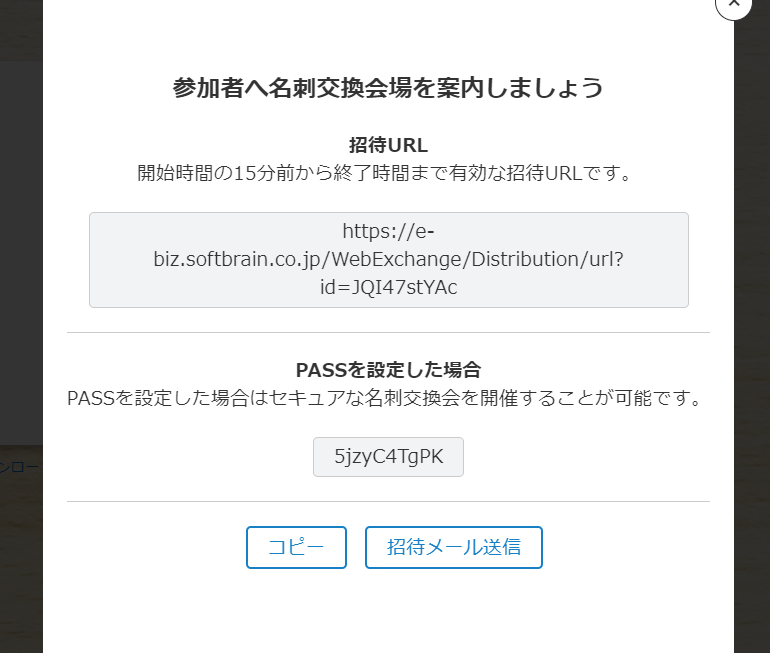
- 予約情報・開催履歴の確認画面での確認方法
-
予約情報の「招待」を押下
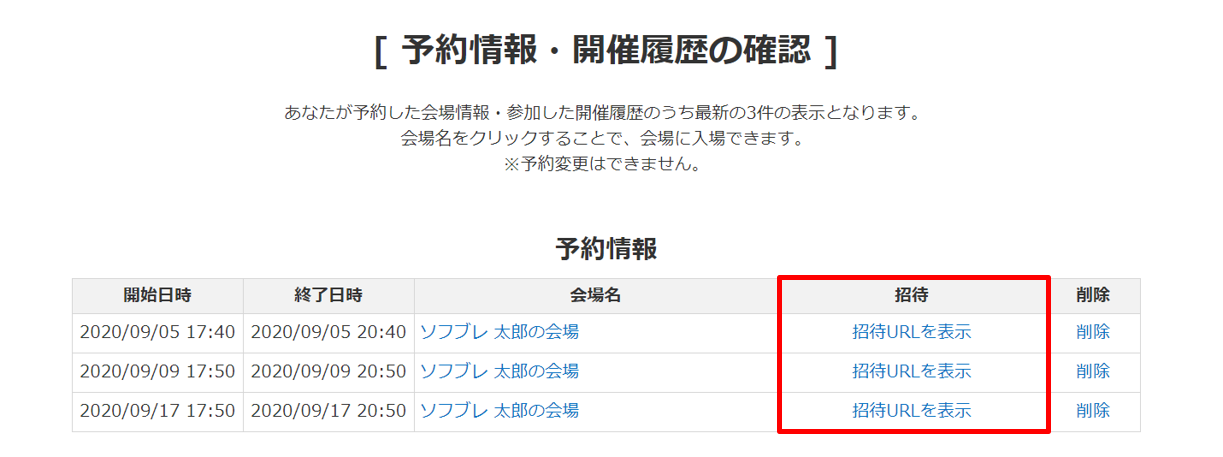
招待URLを確認します。
※パスワードを設定していない場合、パスワードは表示されません。 -
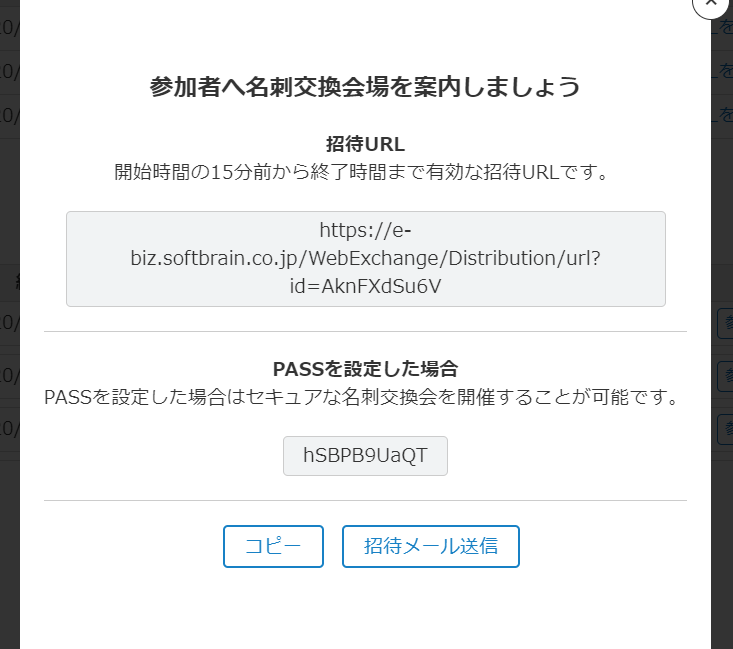
2.確認したURLとパスワードをゲストと共有します。
「コピー」を押下することでURLとパスワードをクリップボードに保存できます。
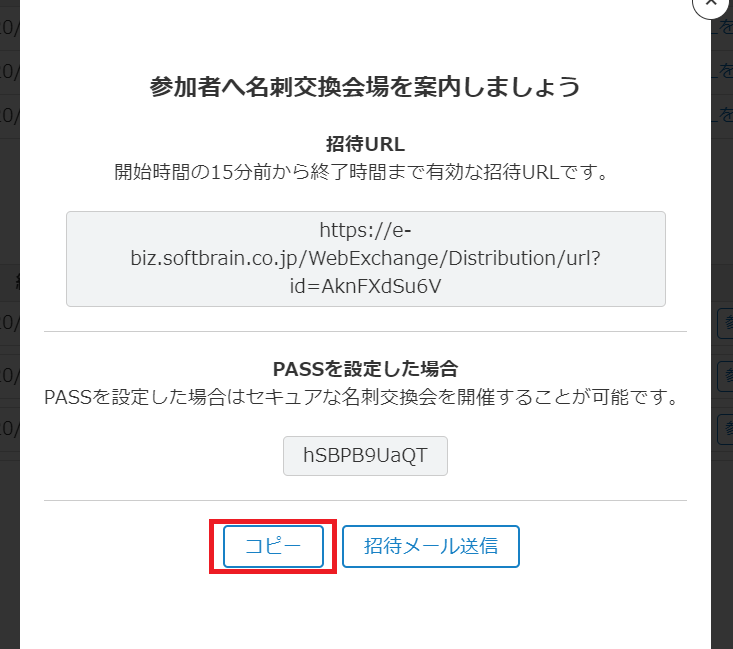
「招待メール送信」を押下することで招待メールを作成することができます。
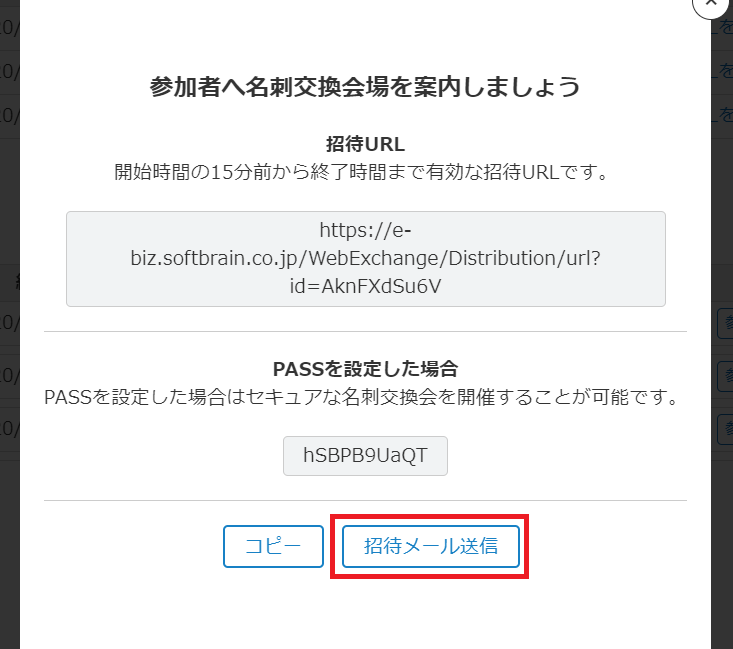
3.4 招待を受ける(ゲストのみ)
招待を受けたゲストが入室する手順は以下になります。
操作手順
1.ゲストは共有されたURLをブラウザに入力
※名刺が登録済みの場合、操作手順3へ進みます。
※名刺が登録済みで、会場にパスワードが設定されていない場合、操作手順4へ進みます
2.名刺に使用する画像と情報を登録します。
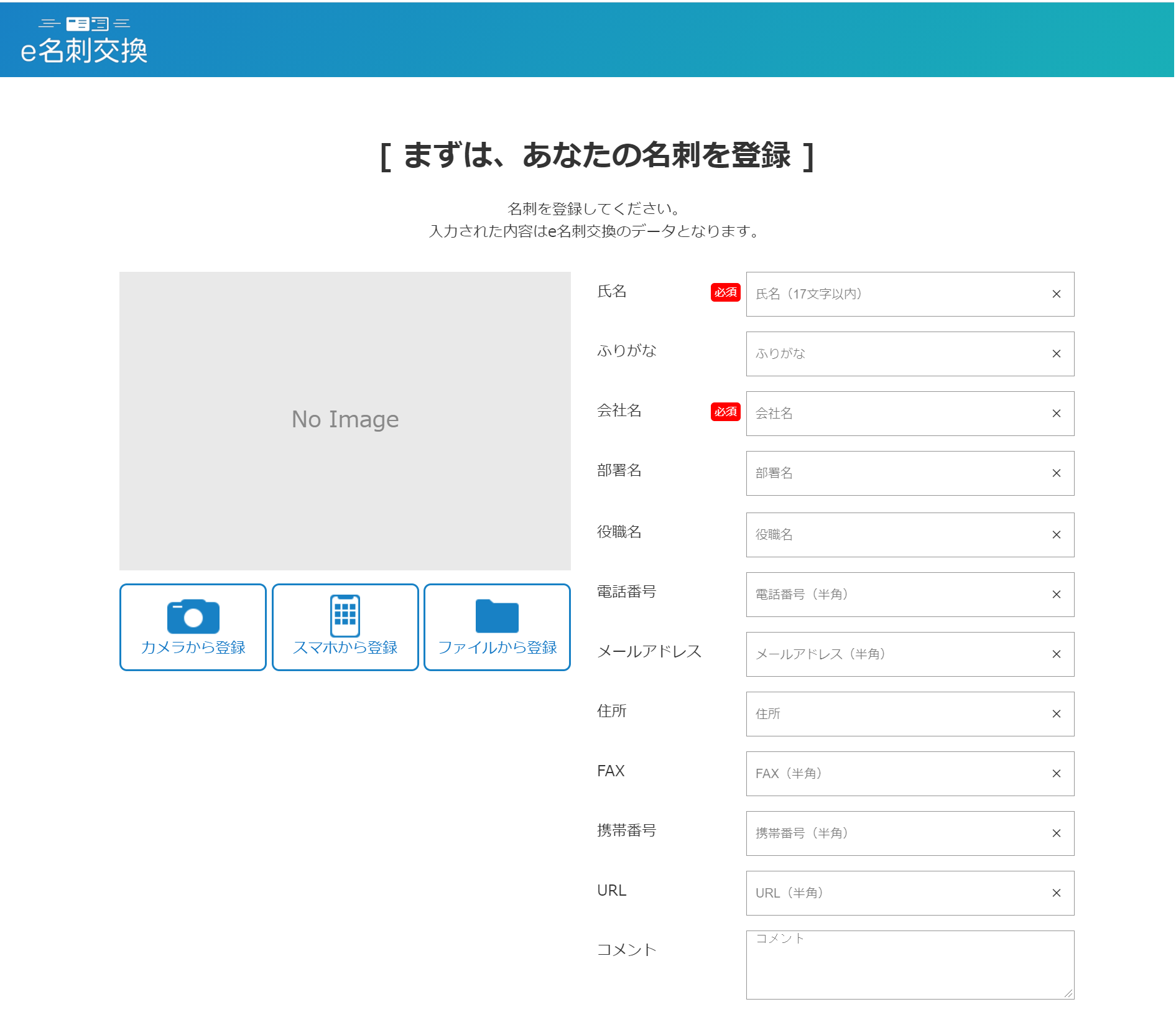
3.ホストから共有されたパスワードを入力し、「名刺交換会場に入る」を押下
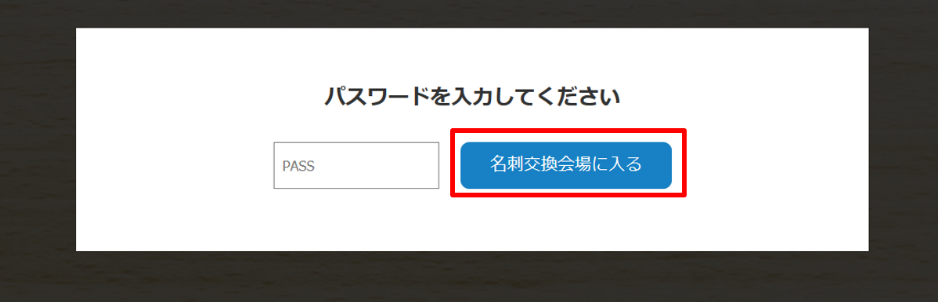
4.会場へ入室し、ホストとゲストの名刺を確認する。
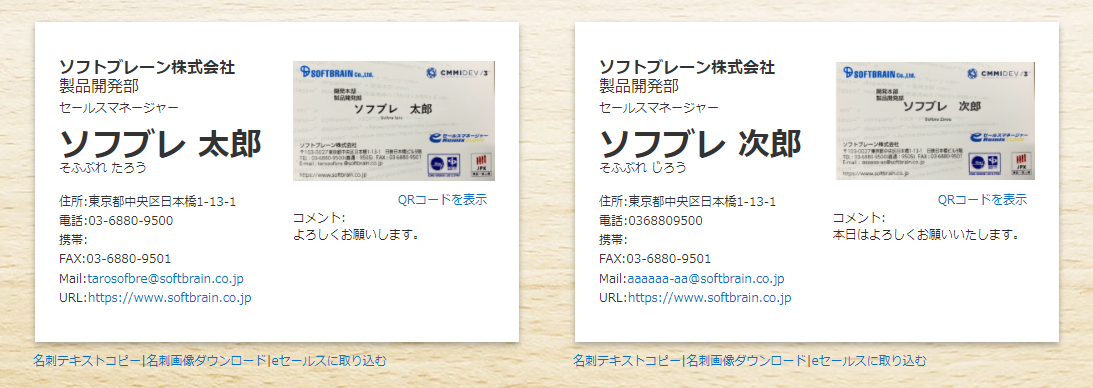
3.5 名刺の保存
名刺交換会場では入室者の「名刺画像」、「名刺テキスト情報」、「vCard形式データ」の3つの情報を保存することができます。
QRコードをスマホで読み取ることでスマホに連絡先として保存することも可能です。
名刺情報の保存は「名刺画像の保存」、「名刺テキスト情報の保存」、「連絡先情報保存」、「会場内名刺一括保存」の4種類の保存方法があります。
保存方法別の操作手順は以下になります。
名刺交換会場の名刺構成要素
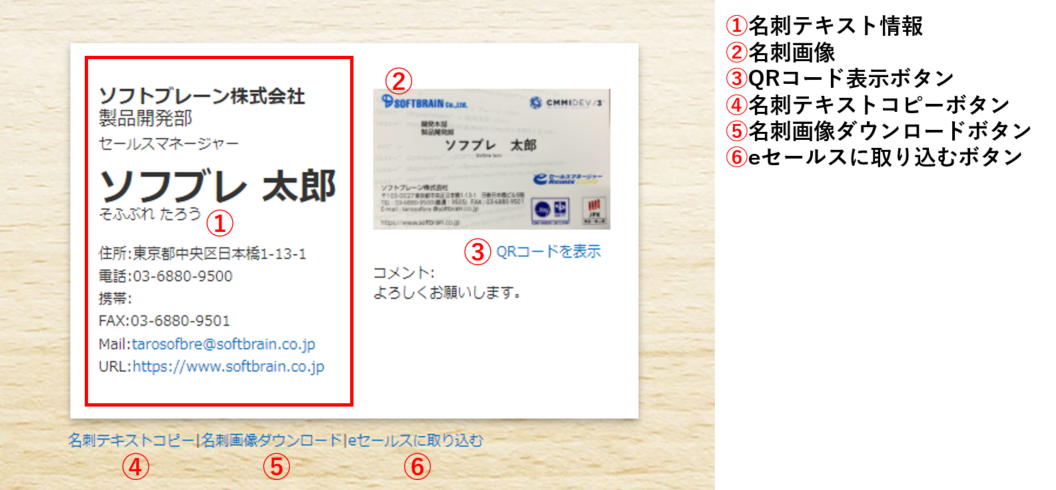
操作手順
1.名刺画像の保存
名刺交換会場内のそれぞれの名刺下部の「名刺画像のダウンロード」を押下することで、名刺画像のみを保存することができます。
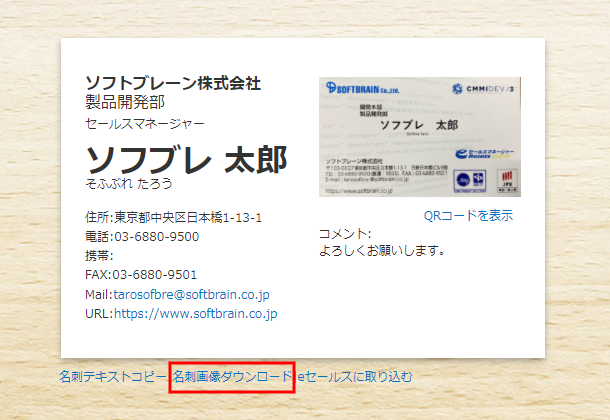
2.名刺テキスト情報の保存
名刺交換会場内のそれぞれの名刺下部の「名刺情報コピー」を押下することで、名刺テキスト情報をクリップボードに保存することができます。
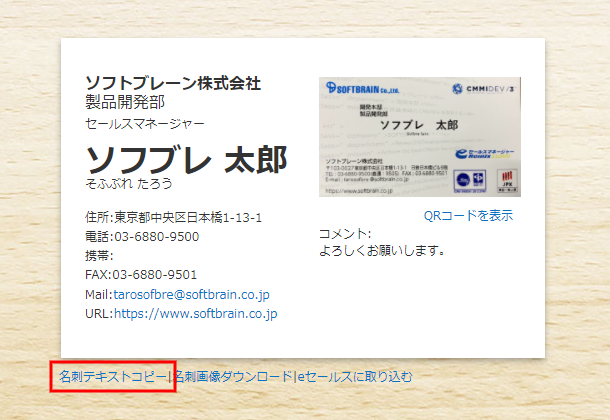
3.会場内名刺一括保存
会場画面の下部にある「名刺一括ダウンロード」を押下することで、会場内のすべての「名刺画像」、「vCard形式データ」、「CSV形式テキストデータ」をzip圧縮ファイルで保存することができます。
開催履歴画面でも「ダウンロード」を押下することで過去の会場の名刺を一括保存することが可能です。
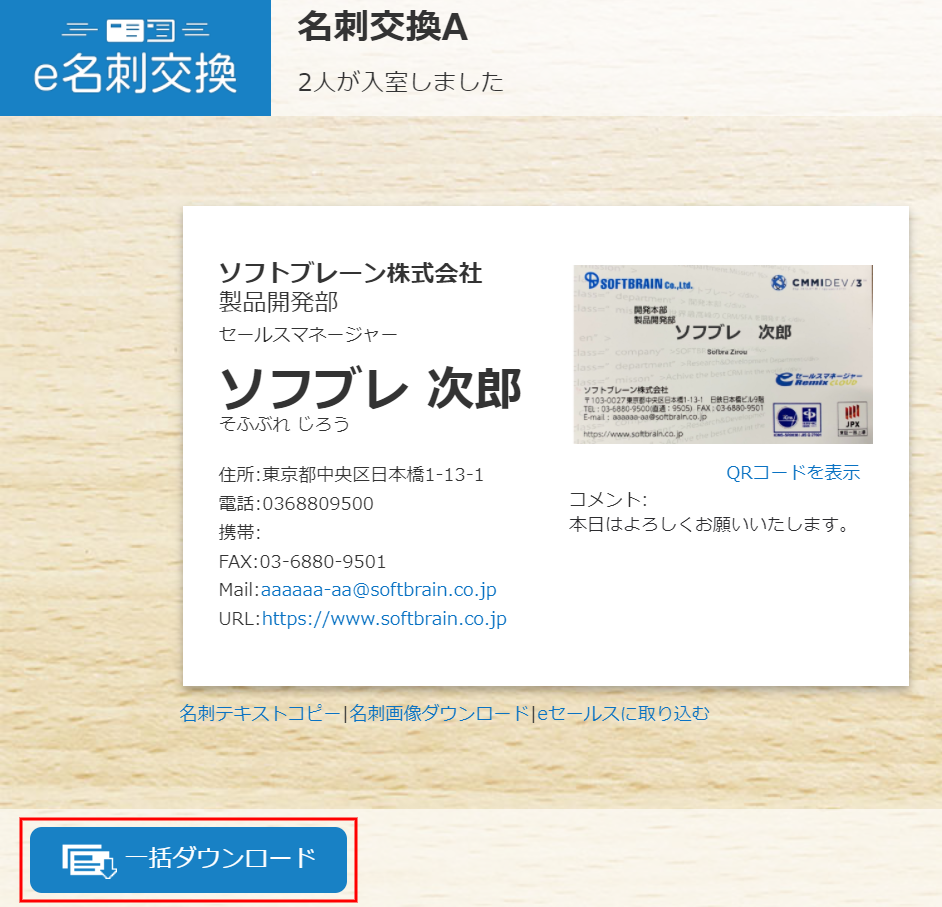
※開催履歴については「3.6 開催の履歴」を参照
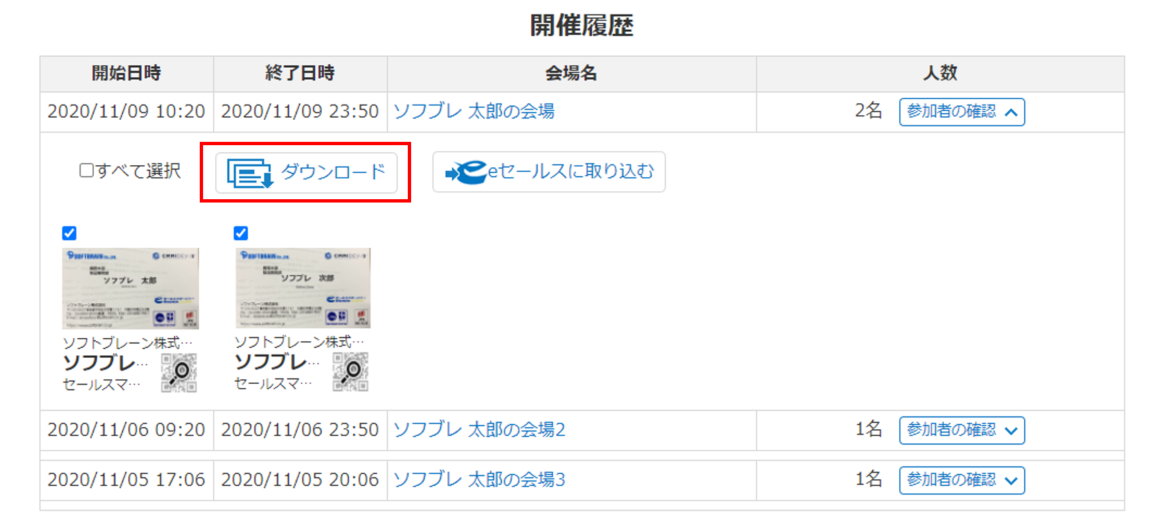
4.連絡先情報保存
それぞれの名刺のQRコードをクリックすることで、名刺情報を連絡先として保存するためのQRコードが表示されます。
こちらをスマホで読み取ることで連絡先として追加することができます。
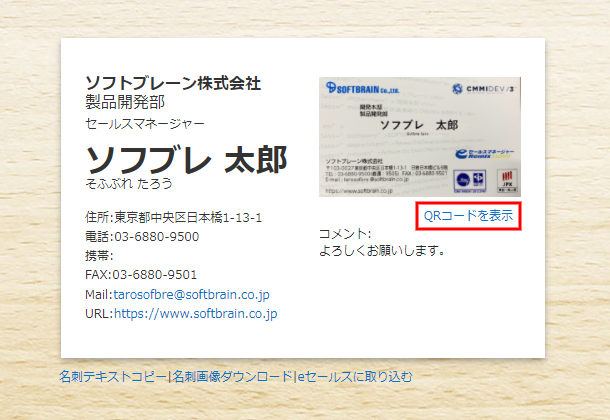
5.eセールスに取り込む
※「3.7 eセールスマネージャーと連携する」を参照
3.6 開催の履歴
過去の名刺交換履歴(最新3回)を確認することができます。開催履歴画面の構成要素
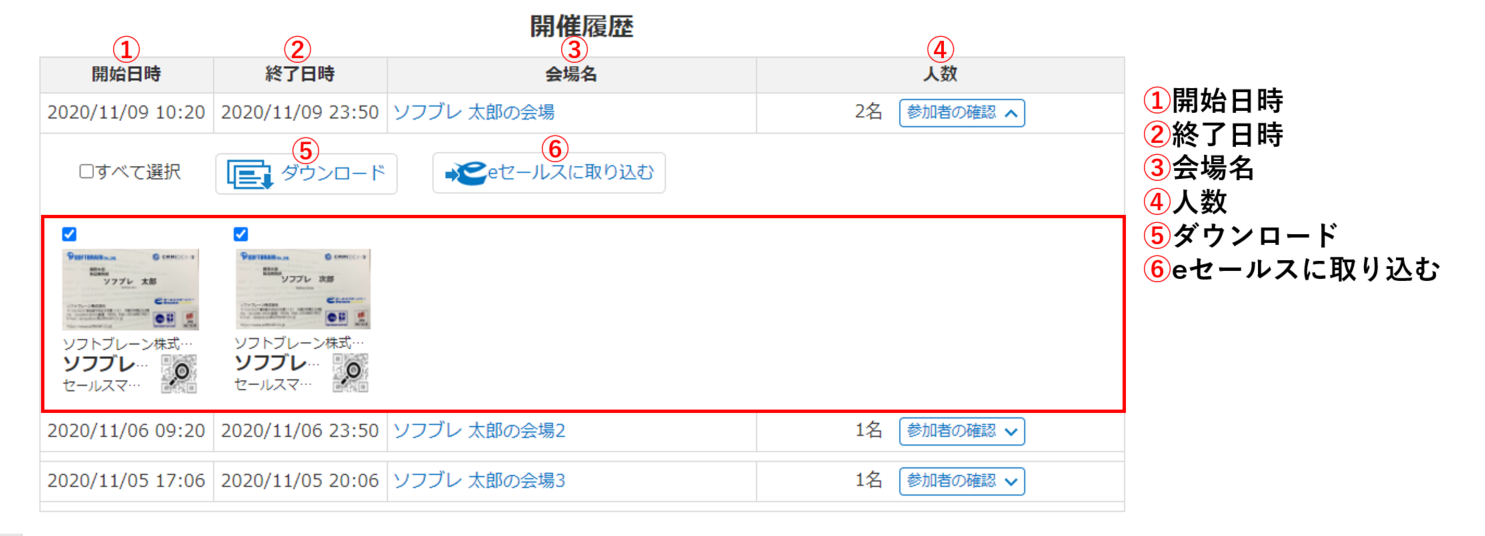
操作手順
1.e名刺交換のトップ画面から、「予約状況・開催履歴の確認」を押下
※「会場作成画面」、「名刺情報の変更画面」からも遷移可能です。
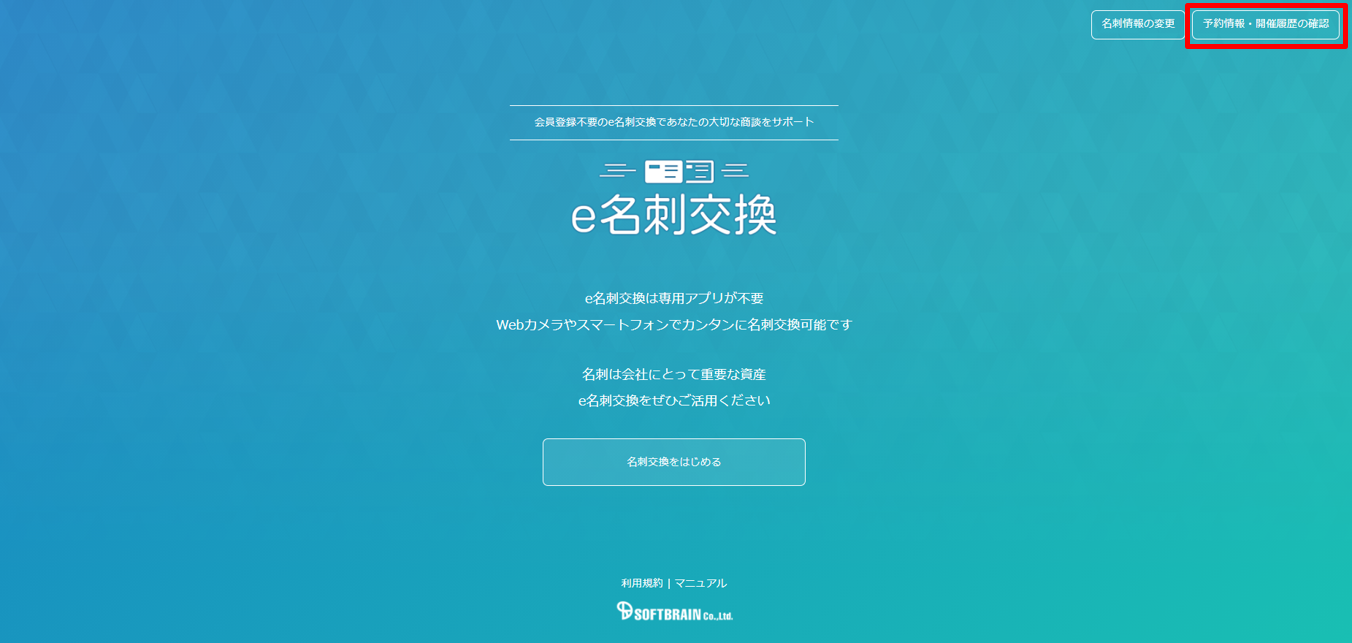
2.開催履歴から「開始日時」、「終了日時」、「会場名」、「入室者一覧」を確認します。
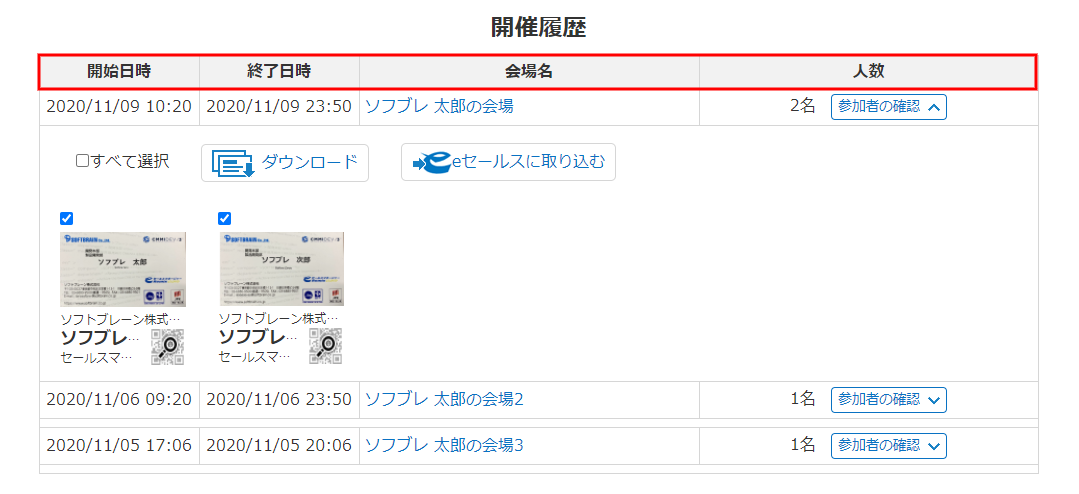
3.7 eセールスマネージャーと連携する
交換した名刺をお使いのeセールスマネージャーに取り込むことができます。使用可能画面
名刺交換会場
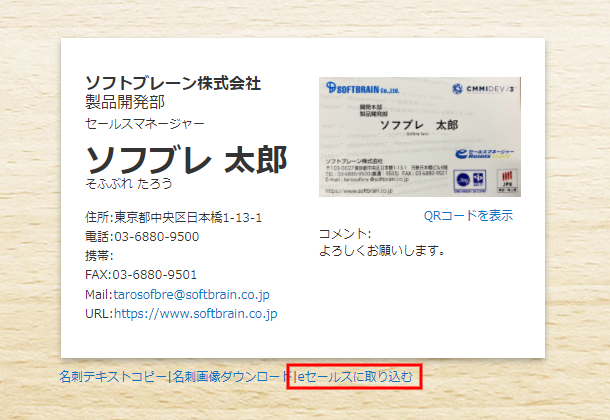
開催履歴画面
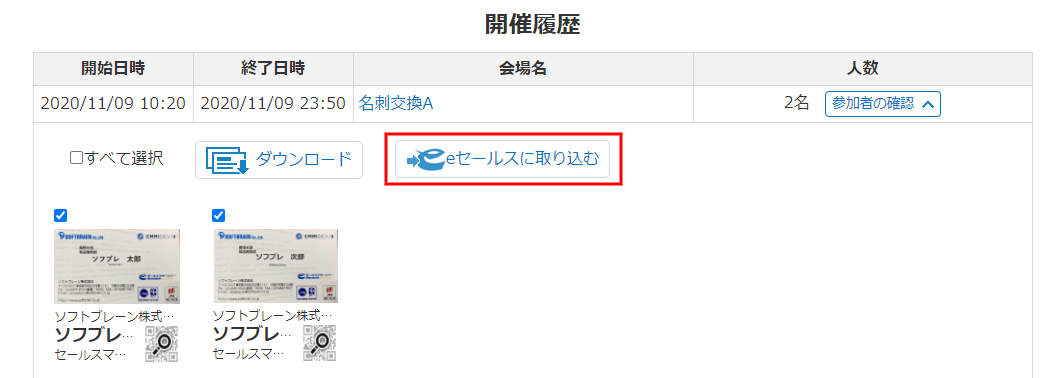
※名刺交換会場では1枚ずつ名刺を取り込みますが、開催履歴画面ではチェックボックスで選択することで、複数の名刺を一括で取り込むことができます。
操作手順
「eセールスに取り込む」を押下するとフォームがポップアップで表示されますので、必要情報を入力していきます。必要情報は以下の2つです。
①「URL」:ご利用中のeセールスマネージャーのURL
②「パスワード」:eセールスマネージャーの管理者により設定される、VCard APIのパスワード
全て入力が完了したら、「名刺を取り込む」を押下します。
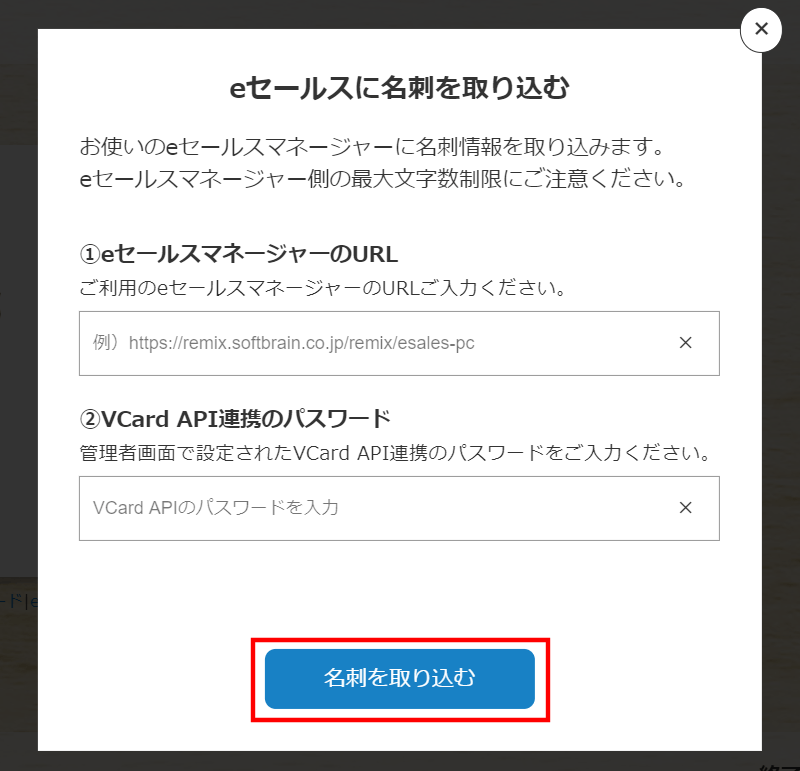
4.その他
対応ブラウザ
・PC:Google Chrome, Microsoft Edge (Chromium版), Safari
・iOS:Safari
(iOSバージョン13以上に限る)
・Android:Google Chrome
会場参加人数制限
1会場25人まで入室可能
名刺画像の拡張子
登録できる画像の拡張子は「.png」「.jpg」のみ
会場予約の入場時間制限
会場予約した会場の入室可能時刻は、予約時間の15分前から終了時間まで
開催履歴表示数
最大表示数は3件
© SOFTBRAIN Co.,Ltd.
